

介绍(大概130多个字)
哇哦!Epson Smart Panel(爱普生智能面板)这玩意儿简直是打印机界的黑科技啊!它不仅让操作变得超简单,还支持无线打印,简直是现代办公和家庭打印的理想伴侣。下面咱们就来好好扒一扒这款App到底有哪些神技能。
1. Epson Smart Panel 让用户可以通过智能手机或平板电脑直接控制打印机,无需再围着打印机转圈圈啦!
2. 无论是设置打印选项还是查看墨盒状态,动动手指就能搞定,简直是懒人福音嘛!
3. 这款App还支持多种文件格式,PDF、JPEG、PNG 等等都不在话下,让你随时随地都能轻松打印。
1. 借助 Wi-Fi 或移动网络,Epson Smart Panel 能实现远程打印,无论你在哪儿,只要手机在手,打印无忧。
2. 不管是家里的书房还是公司的会议室,甚至是咖啡厅,只要有网络,随时随地都能搞定工作文档,效率 UP UP!
3. 更厉害的是,它还能自动检测附近的打印机,并快速连接,省去了繁琐的设置步骤,简直不要太方便!
1. Epson Smart Panel 提供了丰富的个性化设置选项,比如打印质量、纸张尺寸等,满足不同场景下的需求。
2. 对于创意爱好者来说,这款App还支持自定义打印模板,让你的创作更加独一无二。
3. 总之,无论是日常办公还是家庭使用,有了 Epson Smart Panel,打印这件事儿就能变得既高效又有趣。
一、 Smart Panel 里添加扫描仪
扫描仪接入电源后,开机。
Step1: 按如下步骤,配置扫描仪 Wi-Fi(无线局域网)
点击屏幕上方网络配置图标,如下图所示:

点击屏幕的“更改设置”按钮 , “无线网络设置向导” 。

打印机自动搜索附近有效的 Wi-Fi(无线局域网)信号后,请选择要接入的网络,如下图所示:

点击下图所示区域,输入无线局域网密码,并单击右下方的“确定”按钮。

点击屏幕下方的“开始设置”按钮。

扫描仪设置完成后,单击左上角的“完成”按钮,即完成了扫描仪的 Wi-Fi(无线局域网)的设置。
Step2:将手机连接至跟扫描仪同一个 Wi-Fi(无线局域网)后,打开 Epson Smart Panel。

Step3:点击主界面右上角的“+”(如上图所示)后,点击下图图所示的“将智能手机连接到已连接
到 Wi-Fi 的产品”按钮,并选择并点击要添加的扫描仪。

扫描仪添加完成后,如下图所示,点击“确定”按钮

二、扫描设置
单击如下图所示的”更多设置”,即可对扫描文件进行设置。设置完成后,点击“开始”按钮,即可以进行扫描。

1、设定
- 该应用程序将自动找到打印机并轻松进行设置。
2、打印
- 您可以选择图片和文档并通过智能手机轻松打印。
3、扫描
- 您可以使用扫描仪或智能手机上的相机扫描文档/照片。扫描的数据可以保存到所需的位置,例如智能手机和云服务上的文件夹。它也可以附加到电子邮件中。
4、复印 *仅限打印机
- 除了基本复印外,您还可以使用智能手机上的相机进行复印,并制作身份证的双面副本和多副本(图像重复)。
5、管理 *仅限打印机
- 您还可以检查剩余墨水量,然后购买墨水。
- 您可以使用这些功能来舒适地使用打印机,例如打印头清洁和固件更新。
6、故障排除
- 您可以立即从主屏幕查看手册。
- 如果在操作过程中发生错误,则单击[显示解决方案]按钮将引导您找到解决方案。
请按设备开头字母在以下列表进行查找:
E
EC-C7000
ET-1810
ET-2400
ET-2800, ET-2803, ET-2810, ET-2811, ET-2812, ET-2814, ET-2815, ET-2820, ET-2821, ET-2825, ET-2826, ET-2850, ET-2850U, ET-2851, ET-2856
ET-3800, ET-3830, ET-3843, ET-3850, ET-3850U
ET-4800, ET-4850, ET-4850U, ET-4856
ET-5150, ET-5170, ET-5180, ET-5800, ET-5850, ET-5850U, ET-5880
ET-8500, ET-8550
ET-15000, ET-16150, ET-16600, ET-16650, ET-16650U, ET-16680
ET-M16600, ET-M16680
L
L1250, L1251, L1256, L1258, L1259
L3250, L3251, L3252, L3253, L3255, L3256, L3258, L3260, L3266, L3267, L3268, L3269, L3556, L3560
L4260, L4261, L4263, L4266, L4267, L4268, L4269
L5290, L5296, L5298
L6260, L6268, L6270, L6276, L6278, L6279, L6290, L6291, L6298, L6460, L6468, L6490, L6498, L6550, L6558, L6570, L6578, L6580
L8160, L8168, L8180, L8188
L11160, L14150, L14158
L15150, L15158, L15160, L15168, L15180, L15188
M
M15140, M15146, M15147, M15180, M15188
S
SC-P700
SC-P703, SC-P704, SC-P706, SC-P708
SC-P900
SC-P903, SC-P904, SC-P906, SC-P908
SC-P8500D, SC-P8530D, SC-P8540D, SC-P8560D, SC-P8570D, SC-P8570DL, SC-P8580D, SC-P8590D
SC-T7700D, SC-T7730D, SC-T7740D, SC-T7760D, SC-T7770D, SC-T7770DL, SC-T7780D, SC-T7790D
SL-D1070
ST-C2100, ST-C4100, ST-C8000, ST-C8090
W
WF-2810, WF-2820, WF-2830, WF-2831, WF-2835, WF-2840, WF-2845, WF-2850, WF-2851, WF-2870, WF-2880, WF-2885
WF-2910, WF-2930, WF-2935, WF-2950, WF-2960, WF-2965
WF-3820, WF-3821, WF-3823, WF-3825
WF-4820, WF-4825, WF-4830, WF-4833, WF-4834, WF-4835, WF-4838
WF-7310, WF-7311, WF-7318
WF-7820, WF-7830, WF-7835, WF-7840, WF-7841, WF-7845, WF-7848
WF-C4310, WF-C4810
WF-C5310, WF-C5390, WF-C5390BAM, WF-C5810, WF-C5890, WF-C5890BAM
X
XP-2100, XP-2101, XP-2105, XP-2106, XP-2150, XP-2155, XP-2200, XP-2205
XP-3100, XP-3105, XP-3150, XP-3155, XP-3200, XP-3205
XP-4100, XP-4101, XP-4105, XP-4150, XP-4155, XP-4200, XP-4205
XP-5150, XP-5155, XP-5200, XP-5205
XP-8700
1、软件无法使用,显示此应用程序需要访问您的位置?
使用app连接产品时,需要开启移动设备的位置权限。
*连接产品需要位置权限,但不会获取位置信息。
Android移动设备请依次打开:
系统设置>应用程序>Epson Smart Panel>权限>位置>选择“仅在使用期间允许”,并打开“访问确切位置信息”。
IOS移动设备请依次打开:
设置>隐私>定位服务>找到Epson Smart Panel,允许访问位置信息选择“使用App期间”,并打开精确位置。
2、如何在Epson Smart Panel中添加已连接Wi-Fi的产品?
请将手机和爱普生产品连接到同一Wⅰ-Fi网络后,点击主界面上的【+】号,选择第二项“连接到已连接Wi-Fi的产品”。
在自动搜索到的产品列表中,点击选择对应系列号后,即可在软件中成功添加。
3、在Epson Smart Panel中无法搜索到产品?
①如您在配置产品网络时无法搜索到该产品系列号,请按下方提示依次确认:
(1)产品是否已打开?
(2)您的移动设备的Wi-Fi是否已打开?
(3)您的移动设备的蓝牙是否已打开?
(4)是否允许了Epson Smart Paneli访问您移动设备的[位置]?
(如要允许访问,请参见问题4进行操作)
如仍未搜索到,请在此点击并在搜索栏中输入产品型号,按照提示进行操作后回到软件中再次搜索该产品。
②如您的产品已完成网络配置,请按下方提示依次确认:
(1)产品是否已打开?
(2)您的移动设备是否连接到与产品相同的Wi-Fi?
(3)是否允许了访问您的[位置]?

比特币怎么变现人民币,比特币“造富运动”:我500元入场、2小时成百万富翁
比特币变现为人民币通常可以通过几种途径实现,以下是几种常见的方法: 1. 通过加密货币交易所 大多数大型的加密货币交易所都提供了比特币兑换法币的服务。例如,欧易(OKEx)、币安...
2024-10-10 19:22:35

神秘矿工自2009年起挖掘,已转移30000比特币
根据加密货币专家兼区块链数据分析师Antoine Le Calvez的研究显示,一位早期的比特币矿工自2016年12月起,持续地将其挖出的数万个比特币变现。据Le Calvez分析,该矿工可能自2009...
2024-10-10 18:41:32

独家|孙宇晨重启大陆加密币市场?火必回归,揭秘“多米尼克数字身份”
在全球虚拟货币市场监管趋严的背景下,火必交易所悄然重新瞄准中国大陆市场。据报道,火必现已允许中国大陆地区的手机号和邮箱进行注册,并通过一种“曲线救国”的方式让用户绕过...
2024-10-10 18:29:50

比特币:货币、投资还是价值储藏?
随着比特币第三次减半的临近,其稀缺性越发突出,成为投资者眼中的焦点。关于比特币的本质,存在着多种解读:一种优质的价值储存工具、一种去中心化的支付手段或是两者兼而有之。支...
2024-10-10 18:13:40

银行能兑换“π币”?谣言
近期,有网民误解某地为民服务中心设立的“π型审批师”集成办窗口与虚拟货币“π币”有关,甚至误传“π币”可在银行兑换人民币。实际上,“π型审批师”指具备多领域专业知识的...
2024-10-10 17:49:54

金融理财

金融理财

金融理财
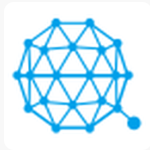
金融理财

金融理财

金融理财

金融理财
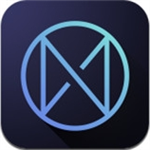
金融理财

金融理财

金融理财